
Mündəricat:
2025 Müəllif: Bailey Albertson | [email protected]. Son dəyişdirildi: 2025-01-23 12:41
Başlat menyusunu necə fərdiləşdirmək və düzəltmək olar

Windows 10-da əsas sistem Başlat menyusu böyük dəyişikliklərə məruz qaldı. Bununla birlikdə, inkişaf etdiricilər istifadəçiləri fərdiləşdirmək fürsətini tərk etdilər və bəzi əlavə addımlar tanış menyunun Windows 7-dən geri qaytarılmasına kömək edəcəkdir.
Məzmun
- 1 Windows 10 ilə yeniliklər
-
2 Menyu çevrilməsi
- 2.1 Ölçü düzəlişi
- 2.2 Plitələrlə işləmə
- 2.3 Qovluqları və fərdiləşdirməni fərdiləşdirin, tam ekran rejimini aktivləşdirin
- 2.4 Video: Başlat Menyusunu özəlləşdirin
-
3 Köhnə menyunun qaytarılması
3.1 Dəyişdir nişanı
-
4 Başlat menyusu ilə problemləri həll edin
- 4.1 "Explorer" -i yenidən başladın
- 4.2 Parametrləri yenidən qurun
- 4.3 Xüsusi proqram
- 5 Başlat menyusunu silə bilərəmmi
Windows 10 ilə yeniliklər
Əsas çevrilmə, sistem axtarış çubuğunun ayrı bir menyuda çıxarılmasıdır. Əsas və axtarış menyusunun ayrıldığına görə hər iki pəncərənin yükləmə sürəti artır. Bu, intuitivlik səviyyəsini artırır: hər menyu öz məqsədləri üçün hazırlanmışdır.

Büyüteç işarəsi axtarış çubuğunu açır
Əsas "Başlat" menyusu klaviaturadakı eyniadlı düymədən və ya sürətli giriş panelinin sol tərəfində yerləşən Windows loqosundan istifadə edərək açılır. İçəridə reklam və xəbər plitələri göründü, mövcud tətbiqetmələrin siyahısı, parametrlərə keçmək üçün düymələr, parametrlər və kompüteri bağlamaq var idi.

Menyu Windows loqosunu vuraraq aça bilər
Siçanın sağ düyməsini basaraq qısa yol çubuğundakı "Başlat" simgesini tıklayaraq, faydalı sistem xidmətlərinin siyahısını əldə edə bilərsiniz. Bu, tez-tez istifadə olunan Windows proqramlarına girişi sürətləndirir.

Əlavə bir menyu açmaq üçün sağ siçan düyməsini vurun
Menyu çevrilməsi
Tez-tez menyudan istifadə etmək məcburiyyətində qaldığınız üçün, Microsoft fərdiləşdirməsini təmin etmişdir. Plitələrin ölçüsünü, birləşməsini dəyişdirə və ya silə bilər və mövcud qovluqların siyahısını düzəldə bilərsiniz.
Ölçünün düzəldilməsi
Menyu digər pəncərələrlə eyni şəkildə dəyişir. Menyu sahəsini böyütmək və ya kiçiltmək üçün kənarlarından birinə sürükləmək kifayətdir. Minimum ölçü məzmunun miqdarı ilə müəyyən edilir, maksimum sistemin özü tərəfindən müəyyən edilir, ümumiyyətlə ekranın təxminən 80% -ni təşkil edir.

Menyunun ölçüsünü dəyişdirmək üçün kənarları sürükləyin
Plitələrlə işləmək
-
Menyudakı bütün plitələr köçürülə bilər. Siçanın sol düyməsini basıb saxlayın və istədiyiniz yerə sürükləyin.

Çini köçürmə Kafeli sıxın və başqa bir yerə aparın
-
Bir, bir neçə və ya bütün plitələri bir-bir sağa vuraraq və "Aç" funksiyasını seçərək silə bilərsiniz. Eyni kontekst menyusunda kafel ölçüsünü seçə bilərsiniz.

Bir nişanın açılması "Başlanğıc ekranından ayır" funksiyasını seçirik
-
Başlat menyusuna hər hansı bir tətbiqi yeni bir kafel kimi əlavə etmək istəyirsinizsə, qısayolunu sağ vurun və onu ilkin mərhələyə bağlayacaq funksiyanı seçin. Bundan sonra, tətbiq plitəsi menyuda görünəcək, ancaq içərisində yeni bir maddə üçün yer varsa. Kifayət qədər yer yoxdursa, menyunu uzatmalı və ya əlavə plitələr çıxarmalısınız.

Plitələr əlavə olunur "Əsas ekrana pin" funksiyasını seçirik
Qovluqları və fərdiləşdirməni özelleştirin, tam ekran rejimini aktivləşdirin
Sistem fərdiləşdirmə parametrləri ilə işləmək üçün xüsusi bir bölmə var:
-
Sistem Seçimlərini genişləndirin.

Sistem parametrlərinə keçin Kompüter parametrlərini açın
-
"Fərdiləşdirmə" blokuna gedin.

Fərdiləşdirmə parametrlərinə keçin "Fərdiləşdirmə" bölməsini seçin
-
"Başlat" alt hissəsini genişləndirin, onda menyuda hansı tətbiq siyahılarının yerləşəcəyini seçə bilərsiniz. Əlavə parametrlərdə qovluqları "Kəşfiyyatçı" dan menyuya köçürə və müvafiq olaraq onlara sürətli giriş əldə edə bilərsiniz.

Başlat Menyu Ayarlarının siyahısı Başlat menyusunu fərdiləşdirmək üçün uyğun parametrləri təyin edin
-
Tam ekran rejimi burada da aktivləşdirilə bilər. Bunu sınayın və sonra Başlat menyusunu işə salın. Tam ekrana qədər genişləndiyini görəcəksiniz. Bu rejim bir çox sürətli giriş plitəsi yerləşdirənlərə müraciət edəcəkdir.

Tam ekran rejiminin aktivləşdirilməsi Tam ekran rejimini aktiv edin
Video: Başlanğıc menyusunu fərdiləşdirmək
Köhnə menyu qaytarılır
Windows 7-dən köhnə menyunun dizaynı sizə daha uyğun gəlsə və ya digər səbəblərdən xoşunuz gəlsə, geri qaytara bilərsiniz. Birincisi, lazımsızların hamısını menyudan çıxararsanız, mümkün qədər sadələşdiriləcək və köhnə versiyasına qismən bənzəyəcəkdir.

Bütün lazımsızları Başlat menyusundan silə bilərsiniz
İkincisi, həqiqi menyunu qaytarmağa imkan verən çox sayda üçüncü tərəf proqramı var. Məsələn, pulsuz Classic Shell tətbiqi bunun bir neçə dadını təqdim edir: klassik, iki sütunlu və Windows 7-dən mütləq bir nüsxə.

Classic Shell proqramından istifadə edərək menyunu Windows 7-dən geri qaytara bilərsiniz
Dəyişdir nişanı
Varsayılan olaraq, Başlat Menyusu Sürətli Erişim Çubuğu, Windows 10 logo simvolundan istifadə edir, onu dəyişdirməyin yeganə yolu yuxarıda təsvir olunan Klassik qabıq proqramıdır. Menyunun üslubuna qərar verərkən, alt bloka diqqət yetirin, təklif olunan ikonlardan birini seçməyə və ya özünüzü yükləməyə imkan verir. Yeni şəkil yükləndikdən sonra sürətli giriş çubuğundakı nişan dəyişəcək.

Başlat menyusu üçün yeni bir nişan seçmək
Daha sonra standart nişanı qaytarmaq istəyirsinizsə, onay işarəsini götürərək proqramdakı bu funksiyanı ləğv edin. Dəyişikliklərin qüvvəyə minməsi üçün kompüterinizi yenidən başlatmanız lazım ola bilər.
Başlat menyusu ilə problemlərin həlli
Zamanla menyunun açılmasını dayandırdığını və ya yavaşlamağa başladığını görə bilərsiniz. Problem nisbətən yaygındır, ancaq sizin vəziyyətinizdə niyə ortaya çıxdığını dəqiq söyləmək mümkün deyil, buna görə aşağıdakı bütün təlimatları növbə ilə izləyin.
"Explorer" yenidən başladır
"Explorer" sistemdəki bütün qovluqları və faylları vahid bir bütünə bağlayır. Dondursa, bütün kompüter xidmətləri dondura bilər. Bu vəziyyətdə, "Explorer" -dən məsul olan explorer.exe prosesini yenidən başlamalısınız. Tapşırıq meneceri vasitəsilə tapın, üzərinə sağ vurun və "Yenidən başladın" funksiyasını seçin.

Explorer.exe prosesini yenidən başladın
Sıfırla
Bəzi sistem parametrləri pozulmuş ola bilər. Avtomatik bir yoxlamaya başlamaq lazımdır:
-
Explorer istifadə edərək Windows / System32 / WindowsPowerShell / v1.0 qovluğuna gedin və administrator hüquqları ilə PowerShell'i açın.

PowerShell başlayır Bir administrator olaraq PowerShell proqramını işə salın
-
Qeydiyyatdan keçin və Get-AppXPackage -AllUsers | əmrini işə salın Foreach {Add-AppxPackage -DisableDevelopmentMode -Register “$ ($ _. InstallLocation) / AppXManifest.xml”}. Avtomatik tarama prosedurunun tamamlanmasını gözləyin, kompüterinizi yenidən başladın və menyunun işlədiyini yoxlayın.

PowerShell vasitəsilə təmizləmə aparırıq Komanda icra edirik və tarama prosedurundan sonra kompüteri yenidən başladırıq
Xüsusi proqram
Avtomatik olaraq "Başlat" ilə problemləri düzəltməyə çalışan rəsmi bir Microsoft proqramı var, yükləmək üçün link - https://aka.ms/diag_StartMenu. Faydalı proqramı yüklədikdən sonra işə salın və "İrəli" düyməsini basın. Sizdən heç bir tədbir tələb olunmur, bir neçə dəqiqə ərzində problemlərin tapılıb həll olunmaması barədə hesabat alacaqsınız.

"İrəli" düyməsini basın və diaqnostik nəticələrini gözləyin
Başlat menyusunu silə bilərəm
Sistemin özü tərəfindən qorunduğu üçün menyu silinə bilməz. Microsoft Mağazası və ya Edge brauzeri kimi bütün sistem proqramları və xidmətləri silinə bilmir. Başlat menyusunu silməyə çalışmayın, bir çox proses ondan asılıdır, buna görə sənədlərinin heç olmasa bir hissəsini silmək sistemə zərər verəcəkdir.
"Başlat" menyusu həm standart Windows alətləri, həm də üçüncü tərəf proqramları tərəfindən konfiqurasiya edilmişdir. Üçüncü tərəf kommunal xidmətlərindən istifadə edərək tapşırıq çubuğundakı işarəni dəyişə bilərsiniz. Menyu ilə probleminiz varsa, Explorer'ı yenidən başlatmalı, parametrləri yenidən qurmalı və rəsmi Microsoft tətbiqetməsindən istifadə etməlisiniz.
Tövsiyə:
Evdə Istifadə üçün Hansı Epilyator Daha Yaxşıdır - Lazer Və Digər Növlər, üz Və Bikini Zonası üçün, Həssas Dəri üçün Seçimlər, əsas Parametrlər Və Istifadəçi Rəyləri
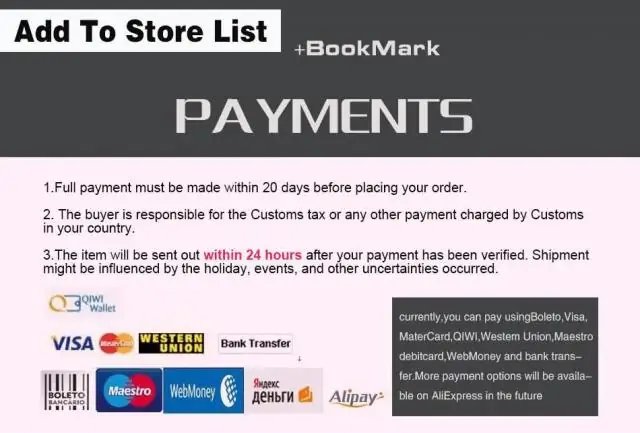
Epilyatorların təyinatı və növləri. Cihazların fəaliyyətinin təsviri. Onların arasında ən yaxşısını necə seçmək olar. Ona qulluq etmək qaydaları nədir. Ən yaxşı markaların nəzərdən keçirilməsi
Həssas Dişlər üçün, Ağartmaq üçün, Ağrılı Diş ətləri üçün, Uşaq üçün Hansı Diş Məcunu Daha Yaxşıdır Və Necə Düzgün Seçilir?

Bir diş pastası seçmək məsuliyyətli bir işdir. Bununla birlikdə, hər kəs yaxşı bir diş pastası seçərkən riayət edilməli olan əsas qaydaları bilmir
Niyə Windows 10-da Başlanğıc Düyməsi Işləmir Və əsas Menyu Açılmır

Windows 10-da "Başlat" menyusundakı ən çox görülən problemlər Görünüş səbəbləri. Çözümlər: universal və xüsusi hallar üçün
Windows 10 Qovluqları üçün Nişanlar - Necə Fərdiləşdirmək, Nişanı Dəyişdirmək, Quraşdırmaq, Oxu çıxarmaq, Qısayol Yaratmaq Və S

Windows 10-da nişanlar nədir. Onları necə fərdiləşdirmək və ya dəyişdirmək olar. İkon dəstlərini harada tapmaq olar. Nişanların dəyişdirilməsi üçün proqramlar. Şəkillər ilə təlimat
Startisback Yardım Proqramı Və Digər Vasitələrdən Istifadə Edərək Windows 10 üçün Klassik Bir Başlanğıc Menyusu Necə Hazırlanır

Windows 10-da "Başlat" menyusunun klassik görünüşünü fərdiləşdirmək Sistemin və üçüncü tərəf proqramının daxili funksiyasından istifadə edən seçimlər
