
Mündəricat:
2025 Müəllif: Bailey Albertson | [email protected]. Son dəyişdirildi: 2025-01-23 12:41
Windows 10 masaüstündə və ya noutbukda Wi-Fi qaynar nöqtəsi necə yaradılır: daxili komanda xətti alətindən istifadə edərək

Bütün yeni başlayan PC istifadəçiləri mobil cihazlar və tabletlər daxil olmaqla hər hansı bir cihazdan istifadə edilə bilən simsiz bir Wi-Fi şəbəkəsi əldə etmək üçün evdə bir router qurmağın lazım olmadığını bilmirlər. Routerın funksiyası daxili bir Wi-Fi adapteri varsa, PC-nin özü (stasionar kompüter və ya noutbuk) tərəfindən həyata keçirilə bilər. Ödənişli interneti olan bir USB modeminiz və ya kompüterinizə qoşulan bir Ethernet kabeli varsa, kompüterinizdə bir giriş nöqtəsi qurun. Tapşırığı həm üçüncü tərəf kommunallarının köməyi ilə, həm də quraşdırılmış standart Windows konsolu "Komanda Xətti" vasitəsilə həyata keçirə bilərsiniz.
Məzmun
-
1 "Komut satırı" sayəsində bir noutbuk və ya adi bir kompüteri router olaraq istifadə edirik.
- 1.1 Paylaşmaya icazə verin
- 1.2 Öz "Wai-Fai" nizi yaratmaq prosesi
- 1.3 Digər cihazların şəbəkəyə qoşulması
-
2 Bağlantı problemləri nə ola bilər
- 2.1 Əgər nöqtə görünürsə, lakin İnternet yoxdursa
- 2.2 Konsoldakı "Ev sahibliyi edilən şəbəkəni başlatmaq alınmadı" mesajı və mövcud siyahıda bir nöqtənin olmaması
"Komut satırı" sayəsində bir noutbuk və ya adi bir kompüteri router olaraq istifadə edirik
PC-dən bir Wi-Fi siqnalının paylanması təşkili üç mərhələdən ibarətdir. Hər birinə ətraflı baxacağıq.
Paylaşma icazəsi
Əvvəlcə yaxınlıqdakı digər cihazlara PC-də İnternetdən istifadə etməyə icazə verək. Bu, "Şəbəkə əlaqələri" sistem paneli vasitəsilə edilə bilər:
-
Pəncərəni Run panelindən olduqca tez aça bilərik: Windows və R düymələrini basıb saxlayırıq (düzəni İngilis dilinə dəyişdirmək lazım deyil - hər hansı bir dildə kombinasiya işləməlidir). Ncpa.cpl kodunu daxil edin və ya əl ilə yazın - icrasına başlamaq üçün OK düyməsini vurun və ya klaviaturada "Enter" düyməsini basın.

Ncpa.cpl əmri Ncpa.cpl əmrini yapışdırın və OK düyməsini vurun
-
Bu metod sizin üçün işləməyəcəyi təqdirdə, sizə "Şəbəkə əlaqələri" pəncərəsini başlamaq üçün alternativ bir yol verəcəyik: sağ küncdəki "Tapşırıq çubuğu" ndakı şəbəkə simgesini sağ vurun, ümumiyyətlə solda səs simgesinin. İnternet parametrləri ilə bir pəncərə açmaq üçün ikinci xətti seçirik.

Şəbəkə nişanı menyusu Şəbəkə işarəsinin əlavə menyusunda parametrləri açın
-
Bağlantı vəziyyəti haqqında ilk sekmedə səhifəni aşağı sürüşdürün və şəbəkə idarəetmə mərkəzi üçün əvvəlcədən əlaqələndirin.

Mərkəzin işə salınması "Ayarlar" "Şəbəkə və Paylaşım Mərkəzi" vasitəsilə açın
-
Özümüzü mərkəzdə tapdığımızda, fərqli adapterlərin parametrlərini dəyişdirmək üçün soldakı ikinci linki izləyin.

İdarəetmə mərkəzi Adapter parametrlərini dəyişdirin
-
Simsiz şəbəkənin bağlantısını tapırıq - sağ düymə ilə bir dəfə plitəni vururuq və menyuda əlaqə xüsusiyyətlərinə gedən xətti vururuq.

Maddə "Xüsusiyyətlər" Simsiz əlaqənin xüsusiyyətlərini açın
-
İkinci blok "Access" də bütün maddələrin soluna bir onay işarəsi qoyduq - dəyişiklikləri saxlamaq üçün OK düyməsini vurun. "Əməliyyat sistemi" nin təsdiqini tələb etdiyi bir sistem pəncərəsi görünsə, "Bəli" düyməsini vurun.

Giriş açılır Bütün qutuları yoxlayın və dəyişiklikləri qeyd edin
Öz "Wai-Faya" nı yaratmaq prosesi
Giriş açıq olduqda, Command Line konsolundan istifadə edərək Wi-Fi nöqtəsinin özünü yaratmağa davam edirik:
-
Bu redaktoru bir administrator olaraq qara bir fon ilə çalıştırmaq lazımdır. Bunu etmək üçün, "Başlat" düyməsinin yanındakı böyüdücü şüşə işarəsindən "Axtarış" panelini açın və konsolun adına uyğun bir sorğu yazın və ya qısa kodu cmd.

"Windows" da axtarın "Axtarış" düyməsinə cmd əmrini daxil edin
-
İstədiyiniz klassik yardım proqramı ilə sətri sağ vurun və administratorun adı ilə seçimi basın.

İdarəçi olaraq çalıştırın Konsolu idarəçi olaraq çalıştırın
-
Axtarış panelini aça bilmirsinizsə, R və Windows düymələrini basıb saxlayın və eyni cmd formulunu "Aç" sətrinə yazın. Konsolu administrator olaraq çalıştırmak üçün bir anda üç düyməni basmalısınız: Enter + Shift + Ctrl.

Pəncərəni işə salın Çalıştır penceresinde cmd yazın
-
Başqa bir başlanğıc üsulu Başlat panelindən keçir. Ərizələr siyahısında konsolu axtarırıq, üzərinə sağ vurun, ikinci "Ətraflı" menyusunu seçin və içərisində administrator hüquqları ilə artıq açılır.

Konsol "Başlat" vasitəsilə işə salınır Başlat menyusundan redaktoru administrator hüquqları ilə aça bilərsiniz
-
Yerləşdirilmiş yardım proqramı pəncərəsinə ilk netsh wlan show sürücü formulunu daxil edin və "Enter" düyməsini basın.

Netsh wlan şoferlər əmri Netsh wlan show sürücülər əmrini yapışdırın və çalıştırın
-
"Barındırılan şəbəkə dəstəyi" sətirinə diqqət yetirin - "bəli" sözü olmalıdır. Yalnız bu vəziyyətdə növbəti addımlara keçə bilərik. Xeyr deyirsə, bu məqalədə aşağıda göstərilən Wi-Fi nöqtəsi problemləri bölməsində təsvir olunan həlli istifadə edin.

Netsh wlan sürücülərin əmr nəticəsini göstərir Dəstəklə bağlı xətt "hə" dirsə, bu addımları izləyin
-
İndi özümüzə (yalnız çox diqqətlə) bir formul əlavə edirik və ya yazırıq: netsh wlan set hostednetwork mode = allow ssid = "katherine" key = "3456789jh". Katherine yerinə, Latın işarələrindən və rəqəmlərindən ibarət başqa bir söz qoya bilərsiniz - bu gələcək nöqtənizin adıdır. 3456789jh əvəzinə şifrənizi qoyun - bu, digər istifadəçilərin Wi-Fi vasitəsilə şəbəkəyə daxil olmaq üçün cihazlarına daxil edəcəyi paroldur. Əmri Enter ilə yerinə yetiririk.

Bir nöqtə yaratmaq üçün əmr verin Bir nöqtə yaratmaq əmrində nöqtə adını və parolunu göstərməlisiniz
-
Redaktor "Şəbəkə rejiminə icazə verilir …" mesajını göstərməlidir. Yalnız bundan sonra digər addımlara keçirik.

Uğurlu əmr icrası Rejim aktivdirsə, nöqtəni işə salın
-
İndi işləmək üçün yaradılan nöqtəyə əmr vermək qalır. Netsh wlan start hostednetwork formulunu daxil edin.

Nöqtə başlatma Netsh wlan start hostednetwork formulundan istifadə edərək başlanğıc nöqtəsi
-
Nədənsə əlçatmaz vəziyyətə gətirməyiniz lazımdırsa, eyni konsolda icra olunan netsh wlan stop hostednetwork formulundan istifadə edərək dayandırırıq.

Stop nöqtəsi Netsh wlan stop hostednetwork kodu ilə nöqtəni dayandıra bilərsiniz
-
Nöqtə işlədikdə, bu məqalənin əvvəlki hissəsindəki ətraflı təlimatları istifadə edərək şəbəkə əlaqələrinin siyahısı ilə onsuz da tanış olan bir panelə gedirik. Siçanın sağ düyməsiylə yaradılan nöqtəni vurun, əlaqə xüsusiyyətlərinə keçin və bütün işarələri yenidən giriş nişanına qoyun - dəyişiklikləri qeyd edin.

Giriş nişanı "Giriş" sekmesindeki bütün maddələri yenidən yoxlayın
Xahiş edirik unutmayın ki, aktivləşdirilmiş bir Wi-Fi nöqtəsi ilə kompüterinizi yenidən başlatdığınız zaman paylama avtomatik olaraq ləğv edilir. Virtual yönləndiricini yenidən işə salmaq üçün yenidən konsolda netsh wlan start hostednetwork formulunu daxil etməlisiniz - şəbəkəni yenidən yaratmağa ehtiyac yoxdur.
Digər cihazların şəbəkəyə qoşulması
Şəbəkə artıq aktiv olduqda, başqa bir cihaz götürün, məsələn, eyni "noutbuk" və aşağıdakıları edin:
-
Şəbəkə panelini, başqa bir cihazda Windows varsa, "Görev Çubuğu" ndakı "Bildiriş sahəsi" vasitəsilə açın. Daha əvvəl yaradılmış nöqtəni tapın.

Şəbəkə paneli Şəbəkə panelindəki nöqtəni tapın
-
Bağlantını açın və "Bağlan" düyməsini basın.

Qoşul düyməsini Paneldəki "Bağlan" düyməsini vurun
-
Komanda İstemi konsolu vasitəsilə əvvəllər təyin etdiyiniz parolu daxil edin və İleri düyməsini vurun. Bağlantını yoxlayın.

Təhlükəsizlik açarının daxil edilməsi Təhlükəsizlik düyməsini yazın və "İleri" yə vurun
Bağlantı problemləri nə ola bilər
Simsiz bir giriş nöqtəsi yaratdıqdan sonra və ya istifadəsi zamanı müxtəlif problemlər yarana bilər. Ən ümumi olanları nəzərdən keçirək.
Nöqtə görünürsə, ancaq İnternet yoxdursa
Başqa bir cihazın istifadəçisi görünən nöqtəyə qoşulsa da, İnternetə giriş əldə etməyibsə, əlaqə antivirus və ya PC-də quraşdırılmış "Firewall" tərəfindən bloklanır. Bunu yoxlamaq üçün təhlükəsizlik proqramlarını müvəqqəti olaraq ləğv etməlisiniz. Bundan sonra cihazlarda İnternet görünsə, bu əlaqəni istisnalar siyahısına əlavə edin. ESET-dən bir yardım proqramı halında, istisnalarla aşağıdakı kimi işləyə bilərsiniz:
-
Qabaqcıl parametrləri açın.

Əlavə seçimlər Kontekst menyusu vasitəsilə əlavə seçimləri açın
- "Şəbəkə" nişanını genişləndirin və "Şəxsi firewall" bölməsinə keçin.
-
"Filtre Modu" sahəsində "İnteraktiv" seçin. İndi qaydalara uyğun olmayan bir əlaqə qurmağa çalışdığınız zaman bir giriş tələbi alacaqsınız.

İnteraktiv rejim Filtrdə interaktiv rejimi aktiv edin
Konsoldakı "Ev sahibliyi edilən şəbəkəni başlatmaq alınmadı" mesajı və mövcud siyahıda bir nöqtənin olmaması
"Şəbəkə dəstəyi" sətrində "yox" dəyərinə sahibsinizsə, qara redaktorda bir neçə daha çox əmr işlədib Microsoft-dan virtual şəbəkə adapterinin "Aygıt Yöneticisi" ndə söndürülməməsinə əmin olmalısınız.

"Barındırılan şəbəkə üçün dəstək" sətri "yox" dəyərlərini ehtiva edə bilər
"Wi-Fi" nöqtəsini aktivləşdirməyə çalışarkən "Barındırılan şəbəkəni başlatmaq alınmadı" mesajı göründüyü zaman eyni hərəkətlər və üstəlik eyni şəbəkə adapterinin sürücü yeniləməsi menecerdə həyata keçirilməlidir.

"Başlamaq alınmadı" xətası baş verərsə, şəbəkə adapteri menecerdə deaktiv edilmişdir
Əvvəlcə fəaliyyətin gedişi belə olacaq:
-
PC administrator hüquqları ilə işləyən qara bir redaktorda V + Ctrl kombinasiyasından istifadə edərək iki formulu yazırıq və ya yapışdırırıq netsh wlan set hostednetwork mode = izin vermə və netsh wlan set hostednetwork mode = allow. Onları növbə ilə icra edirik, yəni hər birini girdikdən sonra "Enter" düyməsini basın.

İki əmr icra olunur İki əmr ilə yerləşdirilmiş rejimi yenidən başladın
-
İndi ekranda "Device Manager" sistem panelini açırıq. İlk onluqda Başlat simgesini sağ vurmaq və siyahıda istədiyiniz elementi vurmaq olar. Eyni menyu isti birləşmə X + Windows tərəfindən açılır.

Menyu başlayın "Başlat" kontekst menyusunda "Cihaz Meneceri" ni seçin
-
Kontekst menyusu ekranda görünmürsə, "Masa üstü" ndəki kompüter simgesini vurun və sonra xüsusiyyətlərinə vurun.

Qısayol menyusu "Bu PC" qısa menyusundan "Xüsusiyyətlər" seçin
-
Cihaz haqqında ümumi məlumatlar olan sistem panelində sol tərəfdəki dispetçer üçün əlaqəni tapırıq və izləyirik.

Sistem Məlumat Pəncərəsi Sistem məlumatı pəncərəsində meneceri açın
-
Cihaz növlərinin siyahısı olan pəncərədə şəbəkə adapterlərinin siyahısını açın və Microsoft və Virtual sözləri olan bir xətt axtarın. Bu avadanlıq söndürülsə, aşağıya doğru kiçik bir ox işarəsindəki solda yerləşəcəkdir.

Şəbəkə adapterləri Microsoft Virtual Şəbəkə Adapterini tapın
-
Bu elementə sağ vurun və "Enable" funksiyasını seçin - dispetçerin adapteri aktivləşdirməsini gözləyirik. Bundan sonra konsolu yenidən açın, "Wi-Fi" nöqtəsini yenidən yaradın və işə salın.

Cihazı yandırırıq Kontekst menyusu vasitəsilə adapter cihazını açın
Təsvir edilmiş metod kömək etməyibsə, əvvəlcədən göstərilən şəbəkə adapterinin sürücüsünü yeniləməyə çalışın:
- Menecer interfeysini genişləndirin, şəbəkə adapterini tapın, üzərinə sağ vurun və yeniləmə seçimini seçin.
-
Yeniləmə sihirbazında avtomatik axtarış seçin.

Avtomatik axtarış Avtomatik yeniləmə axtarışını aparın
-
Sistem şəbəkədə yeniləməni tapmağa çalışarkən gözləyin.

Sürücü axtarışı Sistemin sürücülərini tapmasını gözləyin
-
Nəticədə, rəsmi mənbələrdə şəbəkədə yeniləmələr varsa, sehrbaz onları özü yükləyəcək və quracaqdır. Yeniləmə yoxdursa, mövcud sürücülərin aktuallığı barədə sizə məlumat veriləcəkdir.

Hazırkı sürücülər Şəbəkədə yeniləmə olmadıqda, sistem sizə ən son sürücülərin quraşdırıldığını bildirir
Şəbəkə adapterinin təkmilləşdirilməsi və aktivləşdirilməsi, sonradan yaradılan və aktivləşdirilmiş giriş nöqtəsinin digər cihazlarda görünmədiyi ortaya çıxdıqda da həyata keçirilməlidir.
Windows 10 sistemi, üçüncü tərəf kommunal xidmətlərindən istifadə etmədən bir Wi-Fi giriş nöqtəsi yaratmağa imkan verir - sadəcə Komanda Xətti konsolunda müəyyən düsturları yerinə yetirməklə. Yaxınlıqdakı digər cihazların istifadəçilərinin bu nöqtəyə daxil ola bilməsi üçün əvvəlcə parametrlərdə - "Şəbəkə əlaqələri" pəncərəsindən açmalısınız. Hər hansı bir problem varsa, yerləşdirilən şəbəkə rejimini yenidən başlatmağa çalışın, Microsoft Virtual şəbəkə adapterinin odununu aktivləşdirin və yeniləyin.
Tövsiyə:
Bir Fotoşəkili Kompüterdən IPhone-a Necə Yükləmək Olar

Fotoşəkilləri PC-dən iPhone / iPad / iPod-a necə köçürmək olar. İTunes, iCloud və bulud xidmətləri vasitəsilə yükləyin. Xarici sürücülərdən istifadə. Qeyri-rəsmi yollar
Bir Iphone-dan Internet Wifi (Wi-Fi) Paylamaq Və IPhone-da Modem Rejimini Necə Aktivləşdirmək Olar, Bu Funksiya Bitibsə Nə Etməli

IPhone, iPad və ya iPod touch-da bağlamanı necə aktivləşdirmək olar. Wi-Fi, USB və Bluetooth vasitəsilə necə istifadə olunur. Mümkün problemlər və onların aradan qaldırılması
Bir Pişiyi Bir Pişikdən Necə Ayırmaq Və Bir Pişik Cinsini Necə Təyin Etmək Olar: Gənc Və Yetkin Yaşda Oğlan Və Qız Uşaqlarını Necə Ayırmaq, Foto
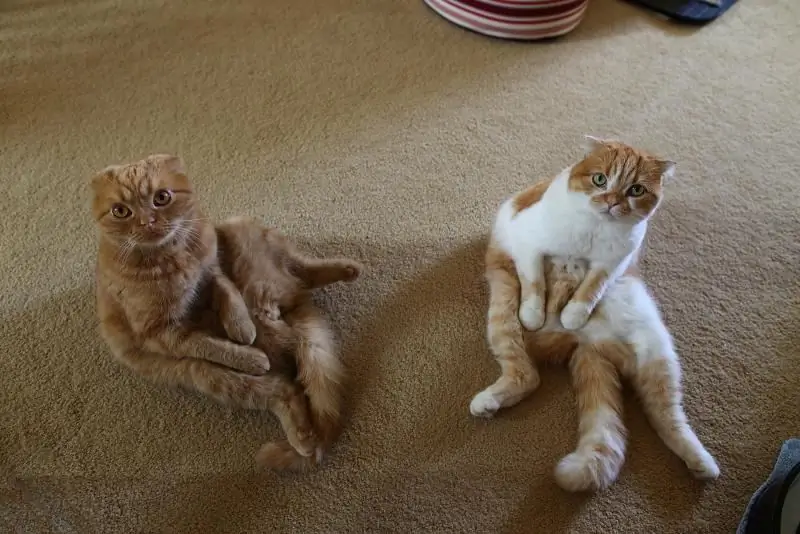
Bir pişik cinsi qurulduqda. Yeni doğulmuş pişik balasının müayinə qaydaları. Bir pişik cinsini təyin etmək üsulları. Yaşla artan fərqlər
Yandex Brauzerini Bir Kompüterdən Necə Tamamilə Silmək Olar - Foto Və Video çəkmək üçün Təlimatlar Və Tövsiyələr

Bütün əməliyyat sistemlərindəki Yandex.Browser-i necə silmək olar. Kanıtlanmış addım-addım təlimatlar
Bir Brauzeri Bir Android-də Bir Kompüterdən, Telefondan Və Ya Tabletdən Necə Tamamilə çıxarmaq Olar - Foto Və Videolarla Addım-addım Təlimat Və Tövsiyələr

Standart və üçüncü tərəf brauzerləri necə silmək olar. Ondan qalan faylları necə silmək olar, qeyd defterini silin. Edge və Internet Explorer'ı bloklamaq. Android-də silin
