
Mündəricat:
2025 Müəllif: Bailey Albertson | [email protected]. Son dəyişdirildi: 2025-01-23 12:41
Windows 10-da ekranın parlaqlıq səviyyəsini necə dəyişdirmək olar: problemlərin səbəbləri və onları necə düzəltmək olar

Otaqdakı işıqlandırma hər kəs üçün fərqlidir və Windows 10 standart olaraq bütün monitorlar üçün eyni parlaqlıq parametrlərindən istifadə edir. Ancaq sistem parametrlərini düzəldərək parıltı səviyyəsini özünüz dəyişdirə bilərsiniz.
Məzmun
-
1 Parlaqlığa nəzarət
-
1.1 Parlaqlıq səviyyəsini əl ilə təyin etmək
- 1.1.1 Düymələrdən istifadə edərək parlaqlığın qurulması
- 1.1.2 Enerji çubuğu vasitəsilə
- 1.1.3 Video: Windows 10-da ekranın parlaqlıq səviyyəsini əl ilə necə tənzimləmək olar
-
1.2 Avtomatik tənzimlənmənin aktivləşdirilməsi
1.2.1 Avtomatik parlaqlıq nəzarətini necə aradan qaldırmaq olar
-
-
2 Parlaqlıq problemləri
-
2.1 Parlaqlığa nəzarət yoxdur
- 2.1.1 Reyestr qəbulu
- 2.1.2 Video: Windows 10-da monitorun parlaqlıq səviyyəsi dəyişməzsə nə etməli
- 2.1.3 Monitor Xüsusiyyətlərinin Aktivləşdirilməsi
- 2.2 Parlaqlıq müstəqil olaraq dəyişir
-
2.3 Ekran titrəyir
2.3.1 Video: Windows 10-da Grafik Kart Sürücülərini necə yeniləmək olar?
-
Parlaqlığa nəzarət
Parlaqlığın dəyişdirilməsinin iki üsulu var: istənilən səviyyəni əl ilə seçmək və ya avtomatik parlaqlıq nəzarətini aktivləşdirmək. Birinci metoddan istifadə edərək, kompüter yerini dəyişmədən bir yerdə dayandıqda rahat olan sabit bir dəyəri düzəldəcəksiniz. İkinci üsul, noutbukunu fərqli işıqlandırma şəraiti olan otaqlara aparanlar üçün uyğundur, çünki hər dəfə parlaqlığı əl ilə seçmək məcburiyyətində deyillər.
Parlaqlıq səviyyəsini əl ilə təyin etmək
Sabit parlaqlıq dəyərini düzəltmək üçün aşağıdakıları edin:
-
Ayarlar tətbiqini açın.

"Başlat" menyusunda "Seçimlər" maddəsi Sistem parametrlərini açın
-
Sistem nişanını seçin.

Windows Ayarlarında Sistem Nişanı "Sistem" blokunu seçin
-
"Ekran" alt hissəsində dayanın, nişanın sonuna qədər sürüşdürün və parlaqlıq sürgüsünü sizin üçün ən uyğun görünən vəziyyətə gətirin. Dəyişiklikləri saxlamaq üçün "Tətbiq et" düyməsini vurun.

"Ekran" sekmesinde "Parlaqlıq səviyyəsi" maddəsi Parlaqlığı dəyişdirmək üçün sürgü sürüşdürün
Düymələrdən istifadə edərək parlaqlığın qurulması
Noutbuklarda, default olaraq, sistem parametrlərinə girmədən ekranın parlaqlığını idarə edə biləcəyiniz düymələr var. Ümumiyyətlə F1-F11 düymələrində yerləşirlər. İstədiyiniz açarı tapmaq üçün üzərindəki cizgiləri nəzərdən keçirin. Bəzən Fn düyməsinin və F1-F11 düymələrindən birinin birləşməsindən istifadə olunur.

Parlaqlığı dəyişdirmək üçün klaviaturanızdakı düymələrdən istifadə edin
Enerji çubuğu vasitəsilə
Ekranın sol alt küncündə yerləşən batareya simgesini vurmaq sizi enerji çubuğuna aparacaq. Parlaqlığı tənzimləməkdən məsul olan bir günəş işarəsi olan bir simge olacaq. Səviyyə dəyişdirmək üçün istifadə edin.

Parlaqlığı dəyişdirmək üçün günəş işarəsindən istifadə edin
Video: Windows 10-da ekranın parlaqlıq səviyyəsini əl ilə necə tənzimləmək olar
Avtomatik tənzimləmə aktivləşdirmə
Parlaqlığın avtomatik tənzimlənməsini aktivləşdirmək üçün aşağıdakı adımları edin:
-
Sistem axtarış qutusu vasitəsilə "Güc planını dəyişdirin" sekmesini tapın və ya "İdarəetmə Paneli" nə keçin və içərisində "Enerji təchizatı" maddəsini seçin.

"Kontrol Paneli" ndə "Enerji təchizatı" maddəsi "Enerji təchizatı" bölməsini açın
-
Aktivləşdirdiyiniz güc planını seçin və qarşıdakı "Enerji planının qurulması" xəttini vurun.

Enerji təchizatı bölməsində enerji təchizatı qurma düyməsi "Güc sxemini konfiqurasiya et" düyməsini basın
-
Qabaqcıl parametrləri açın.

Sxem parametrlərini dəyişdir bölməsində inkişaf etmiş güc parametrlərini dəyişdirin Qabaqcıl güc parametrlərini açın
-
Genişləndirilmiş siyahıdan aşağıya "Ekran" blokuna sürüşdürün və genişləndirin. "Adaptiv parlaqlıq nəzarətini aktivləşdir" i "Enable" olaraq təyin edin. Bitdi, dəyişikliklərinizi qeyd edin və bütün pəncərələri bağlayın.

"Enerji təchizatı" pəncərəsindəki "Adaptiv parlaqlıq nəzarətini aktivləşdirin" "Enable" olaraq ayarlayın
Avtomatik parlaqlıq tənzimləməsini necə söndürmək olar
Kompüterin monitorun parlaqlığını müstəqil olaraq seçməsinə mane olmaq istəyirsinizsə, avtomatik tənzimləməni deaktiv etməlisiniz. Bunu etmək üçün, "Avtomatik tənzimləməni aktivləşdirmək" bəndində təsvir olunan bütün addımları izləyin, ancaq sonuncusunda "Enable" əvəzinə "Disable" dəyərini təyin edin.
Parlaqlıq problemləri
Bəzi istifadəçilər parlaqlığı təyin etməyə çalışarkən problemlərlə qarşılaşırlar. Ayrıca, ekran bəzən yanıb-sönməyə başlayır və ya təyin olunan parlaqlıq səviyyəsini müstəqil olaraq sıfırlayır.
Parlaqlığa nəzarət yoxdur
Bəzən sistem parametrlərində parlaqlığı dəyişdirmək üçün bir seçim yoxdur. Bunun dörd səbəbi ola bilər:
- monitor tənzimləməni dəstəkləmir;
- avtomatik tənzimləmə aktivləşdirilir;
- bəzi monitor funksiyaları söndürülmüşdür;
- zədələnmiş qeyd parametrləri.
Parlaqlığı dəyişdirməyə imkan verən funksiya tez-tez yalnız noutbuklarda mövcuddur, lakin bəzi monitorlarda dəstəklənir. Buna görə əvvəlcə bu funksiyanın mövcud olduğundan əmin olun və sonra avtomatik tənzimləməni ləğv edin. Bunu necə etmək olar "Parlaqlığın avtomatik tənzimlənməsinin dayandırılması" bölməsində.
Reyestr qəbulu
Bu kömək etmirsə, aşağıdakı addımları ataraq qeyd defteri parametrlərini dəyişdirməyə çalışmalısınız:
-
Çalıştır pəncərəsini tapmaq və açmaq üçün sistem axtarış çubuğundan istifadə edin.

"Başlat" menyusunda "Çalıştır" maddəsi Çalıştır pəncərəsini açın
-
Qeyd defterinə getmək üçün regedit'i çalıştırın.

Run pəncərəsindəki Regedit əmri Regedit əmrini işə salın
-
Qeyd defteri görünəndə axtarış çubuğunu gətirmək üçün Crtl + F kombinasiyasını basıb saxlayın. EnableBrightnes dəyərini yazın və bir axtarış aparın. Nəticə bir neçə qovluq ola bilər, bunlardan birini açın.

Registry Editor-da EnableBrightnes qovluğunu tapmaq Axtarış çubuğunu açın və EnableBrightnes qovluğunu tapın
-
Tapılan qovluqda KMD_EnableBrightnessInterface2 faylını tapın, genişləndirin və dəyəri 0-a qoyun. Aranı yenidən açın və eyni sənədli bütün qovluqlar üçün eyni hərəkətləri yerinə yetirin, sonra qeyd dəftərini bağlayın və kompüteri yenidən başladın.

KMD_EnableBrightnessInterface2 parametri üçün bir dəyərin təyin edilməsi KMD_EnableBrightnessInterface2 faylını 0 olaraq təyin edin
Video: monitorun parlaqlıq səviyyəsi Windows 10-da dəyişməzsə nə etməli
Monitor Xüsusiyyətlərinin Aktivləşdirilməsi
"Tapşırıq meneceri" ni açın, "Monitor" filialını genişləndirin, onda monitorun adını görəcəksiniz. Siçanın sağ düyməsini basın və "Məşğul et" maddəsini istifadə edin. Hazırdır, bundan sonra bütün monitor funksiyaları aktivləşdiriləcəkdir. Sistemi yenidən başladın və yenidən parlaqlıq səviyyəsini təyin etməyə çalışın.

Bir monitor seçin və istifadə edin
Parlaqlıq öz-özünə dəyişir
Monitorun parlaqlığının özbaşına dəyişdiyini görsəniz, bəzən standart olaraq aktiv olan avtomatik parlaqlıq nəzarətini söndürməlisiniz. Bunu necə etmək olar "Parlaqlığın avtomatik tənzimlənməsinin dayandırılması" bölməsində.
Ekran titrəyir
İlk addım, monitorun sistem bölməsinə bağlantısını yoxlamaqdır. Ekranın titrəməsinə səbəb ola biləcək səbəblərə aşağıdakılar daxildir: bəzi işləyən tətbiqlər bu problemə səbəb olur və ya video kart sürücüləri qəzaya uğrayır. Səbəbin tam olaraq nə olduğunu başa düşmək üçün, sürətli giriş panelinə sağ vuraraq və eyni adlı elementi seçərək "Tapşırıq Meneceri" ni açın. Dispetçer yanıb-sönürsə, səbəb sürücülərdədir, əgər dispetçer göz qırpmırsa, bütün tətbiqləri bağlayın, onlardan hansının titrəməsinə səbəb olduğunu öyrənin və açmağı dayandırın.

"Tapşırıq Meneceri" ni açın
Bunun səbəbinin sürücülərdə olduğu ortaya çıxsa, bu addımları izləyin:
-
Sistem axtarış çubuğundan istifadə edərək Aygıt Yöneticisini genişləndirin.

"Başlat" menyusunda "Cihaz meneceri" maddəsi "Cihaz Meneceri" ni açın
-
Video kartınızın adını "Video adapterləri" blokunda tapın. Kopyalayın, istehsalçının veb saytına daxil olun və adına diqqət yetirərək adapterinizin sürücülərini tapın.

"Cihaz Meneceri" ndə video kart Video adapterinizin adını öyrənin və bunun üçün sürücüləri yükləyin
-
Sürücülər yükləndikdə, "Aygıt Yöneticisi" nə qayıdın və video adapteri sağ tıklayaraq uyğun funksiyanı seçərək sürücünün yenilənmə prosesinə başlayın.

Cihaz yeniləməsində sürücü yeniləmələrini çalıştırın Üst paneldəki düyməni basaraq yeniləmə prosesinə başlayın
-
Bu kompüterdəki sürücüləri tapmaq üçün bir üsul seçin. Əvvəl yüklənmiş faylın yolunu göstərin və avtomatik quraşdırmanın tamamlanmasını gözləyin.

Kompüterinizdə sürücü tapmaq Sürücüləri yeniləmək üçün əl yolunu seçin və faylın yolunu göstərin
Video: Windows 10-da Qrafik Kart Sürücülərini necə yeniləmək olar?
Ekranın parlaqlığını dəyişdirməyin iki yolu var: yeni bir səviyyəni təyin etmək və ya idarəetməni kompüterinizə həvalə etmək. Parlaqlıqla problem yaşayırsınızsa, sistem ayarlarınızı yoxlayın və ekran titrəyirsə, bütün tətbiqləri bağlayın və video adapter sürücülərinizi yeniləyin.
Tövsiyə:
Niyə Qışda Bir Avtomobil Mühərrikini Istiləşdirmək Olmur: Həqiqətdir, Yoxsa Bir Mif, Nə Təhdid Edə Bilər, Maşına Hər Hansı Bir Zərər Varmı?

Qışda bir avtomobil mühərriki istiləşməyə dəyərmi? İstiləşmə tərəfdarları nəyi rəhbər tutur. Rəqiblərin tərəfdarları
Bir Pişiyin Kastrasyonu: Ev Heyvanı Nə Vaxt (hansı Yaşda) Kastr Edilə Bilər, Prosedurun Müsbət Və Mənfi Cəhətləri, əməliyyatdan əvvəl Və Sonra Nə Etməli
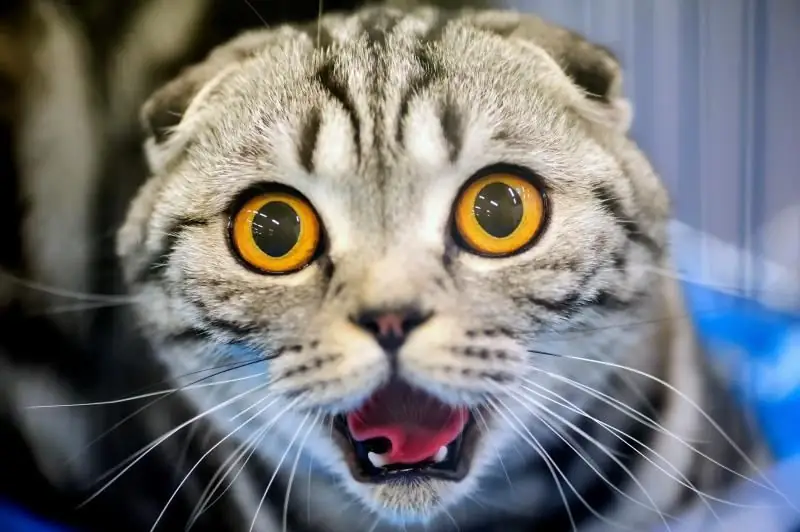
Bir pişiyin kastrasyonu: əməliyyatdan sonrakı ilk günlərdə və sonrakı dövrdə bir ev heyvanına qulluq, prosedurun xüsusiyyətləri və qaydaları, lehinə və əleyhinə dəlillər
Gündəlik Həyatda Hansı Problemlər Nişastanın öhdəsindən Gəlməyə Kömək Edəcəkdir

Adi nişastadan istifadə edərək gündəlik problemlərin effektiv yolları
Yeni Il üçün Hansı Hədiyyələr Sevdikləriniz Arasındakı Münasibətləri Poza Bilər

Yeni il üçün hansı hədiyyələr sevilən biri ilə münasibətləri poza bilər
Birgə şəkillərin Arxasında Hansı əlaqəli Problemlər Gizlənir

Sosial şəbəkələrdə sevgililərin birgə şəkillərindən münasibət problemlərini necə müəyyənləşdirmək olar
